OBS Studio doesn’t have background removal, at least not the way Zoom does. Discord doesn’t support virtual backgrounds. (They might be working on it, who knows?)
Virtual NaNoWriMo is now, though, so let’s talk greenscreens.
In video processing, there’s the idea of “chromakey”, where you “key” onto a specific color (“chroma”) and replace or remove it. It’s commonly blue or green, and if you’ve seen “behind the scenes” video from movie sets, you’ve seen it. (The original Star Wars special effects used blue, green is much more common now.)
All it really needs to be is a solid color that isn’t too close to your face or clothing colors.
Options?
Solid color sheet. Solid color wall. Solid color paper. (I hear the posterboard options at office supply stores are a cheap way to get green to tape up!) I’ve been using a lime green tablecloth I got from Amazon. Good size, about $15 when I bought it. Even with my variable lighting, it doesn’t require a lot of tweaking.
This is where the green screen comes in. It makes life MUCH easier if you have one. (Or something of a solid, reasonably consistent color that isn’t also your skin tone or shirt color.) I personally had bad luck with dark blues and dark reds, but they might work for other people.
There are lots and lots of suggestions online, and real greenscreen fabric has gotten pretty cheap. (I just bought a 10’x10′ for $30, which covers the entire wall in my writing room. Half the price it was when I checked in April! Which is why I was using a table cloth.)
I’m going to assume you have one and move on to configuring chromakey for your camera in OBS.
Select your Camera scene, which should contain only your Face Camera source.
Right click on Face Camera (or choose the Filters tab above the source window, with Face Camera selected), and you’ll see a filters dialog.
Add a Chromakey filter:
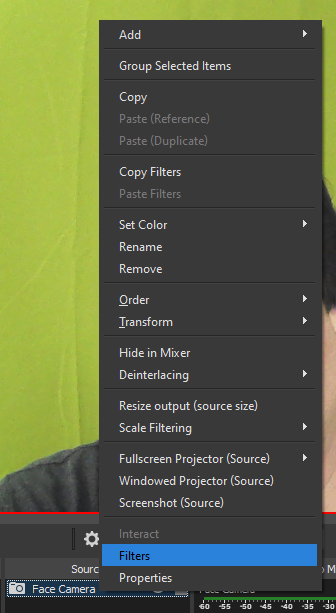
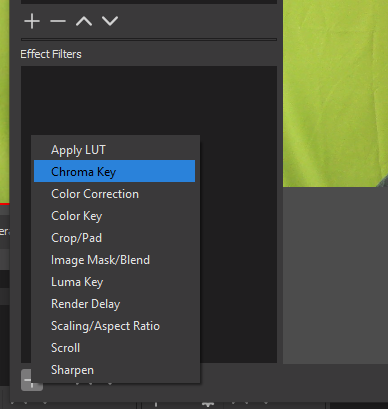
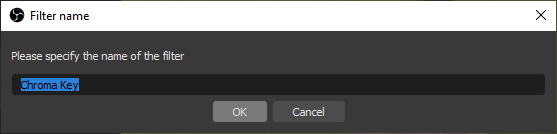
If you have good lighting and a real green screen, it might already work:
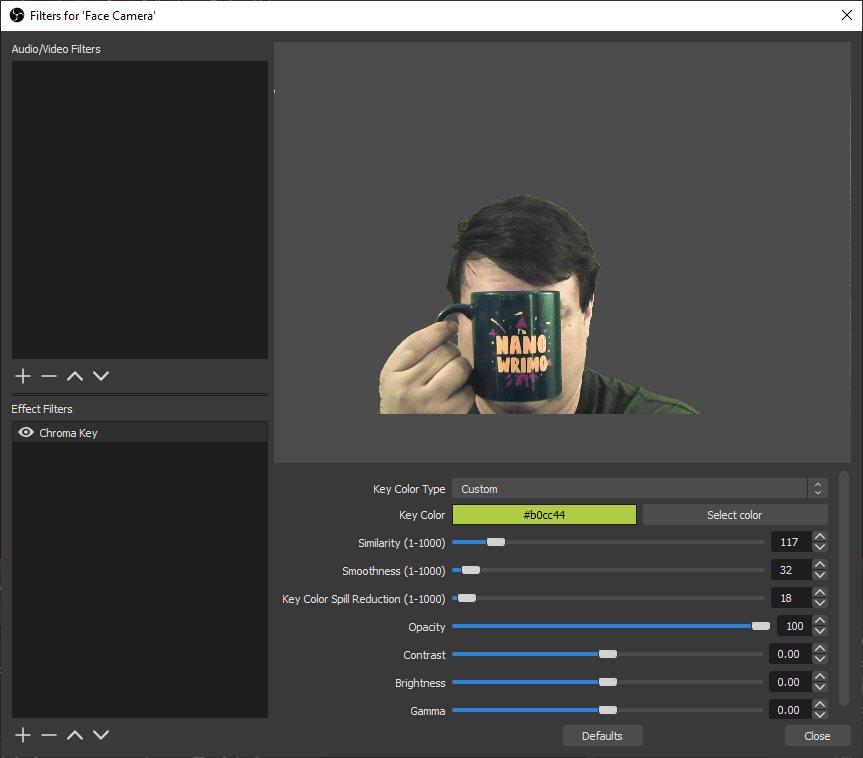
However, it’s more likely you’ll have to tweak the color. You can select a screen color like so after choosing “Custom” Key Color Type. If you drag the dialog out of the way, you can select directly from the video feed.
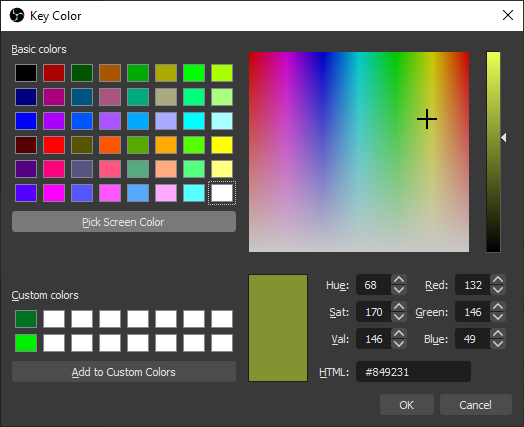
(You can also pick a “wrong” color like bright purple, to make the green background pop up again to use “Pick Screen Color” again, or use the sliders to adjust the color you chose.)
I recommend playing with the Similarity, Smoothness, and Edge Spill sliders to get a feel for how they adjust the color matching. There’s a lot of control here.
If you find your green screen showing up as lighting changes throughout the day, you can always come back and tweak the parameters some more. (Or add a new Chromakey filter to a different color, and switch back and forth using the eye icon to enable/disable, if your settings are predictable enough.)
Once you’re done, click “OK” until you’re back at OBS.
One technical note: in poor lighting, it becomes difficult to distinguish shadows and the screen. It can lead to a “snowy” background, or the background bleeding into the foreground (you) because the colors are too close. Typically, improving the lighting will fix this. (I also had a camera I needed to disable the automatic white balance on, then tweak the colors myself, because the greenscreen kept blowing the colors out and my face turned purple!)
Now you’re ready to layer in a background!