(aka Virtual Backgrounds for EVERYONE)
OBS Studio lets you do a lot of things. It’s a video mixer, it’s a video recorder, it does overlays, and it lets you organize things into “Scenes”. You can build them however you want, but if you want to share a resource between scenes, it should probably be its own scene. This is especially important for your webcam, because a webcam can usually only be opened by one thing at a time.
So, assuming you followed my installation instructions, you should already have a Face Cam scene.
And you should have a greenscreen setup of some sort.
Download these two files (and save them where you can find them): Ten Forward, Stars.
(You can use any overlay and video you want, I’m using these as a simple example.)
Create a new scene, and call it “Ten Forward Background”:
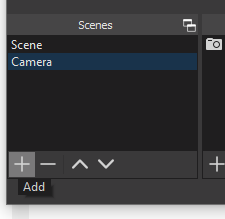
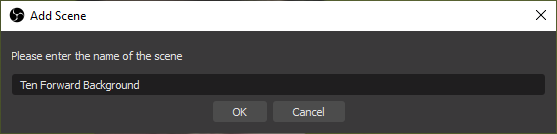
Add the Ten Forward PNG file as an image source:
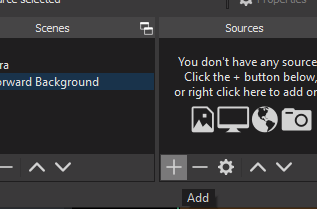
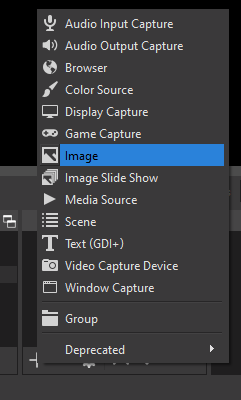
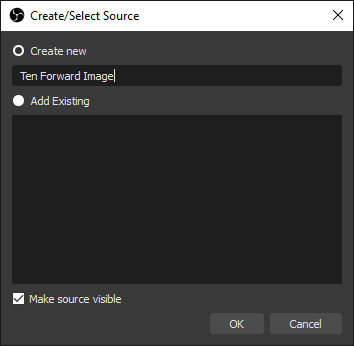
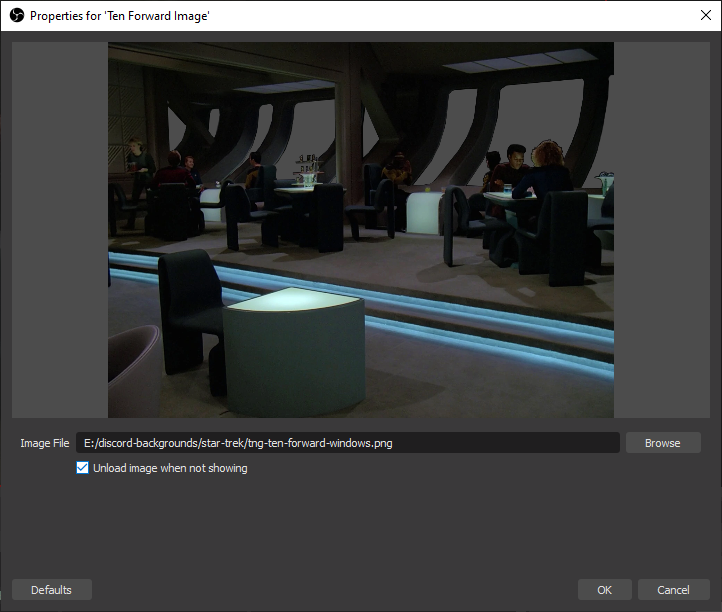
Add the stars animation as a video source:
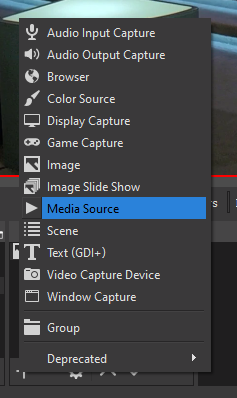
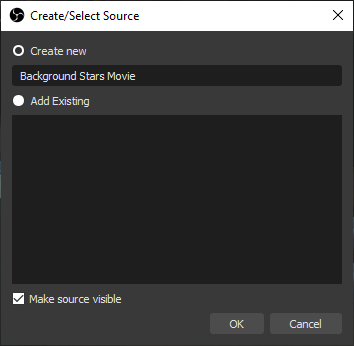
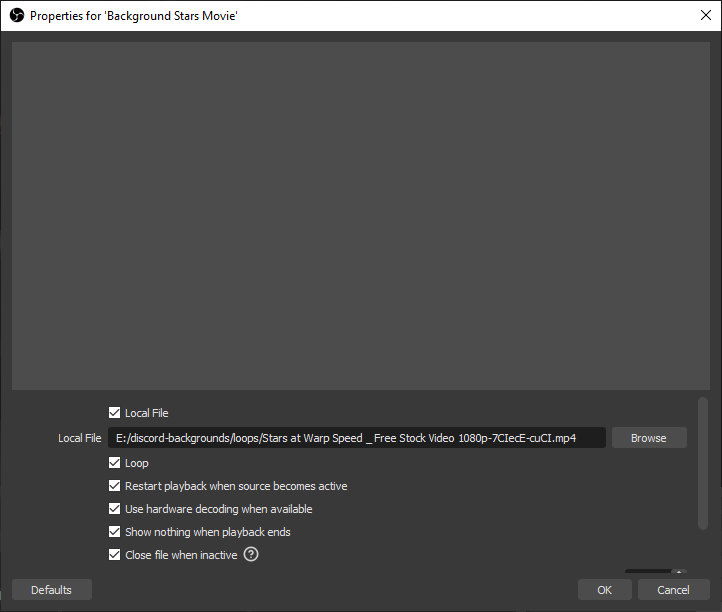
Add your Face Cam scene as a scene source:
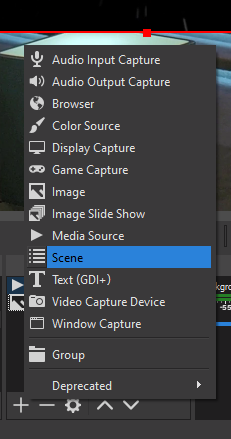
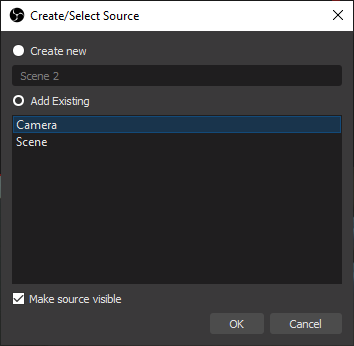
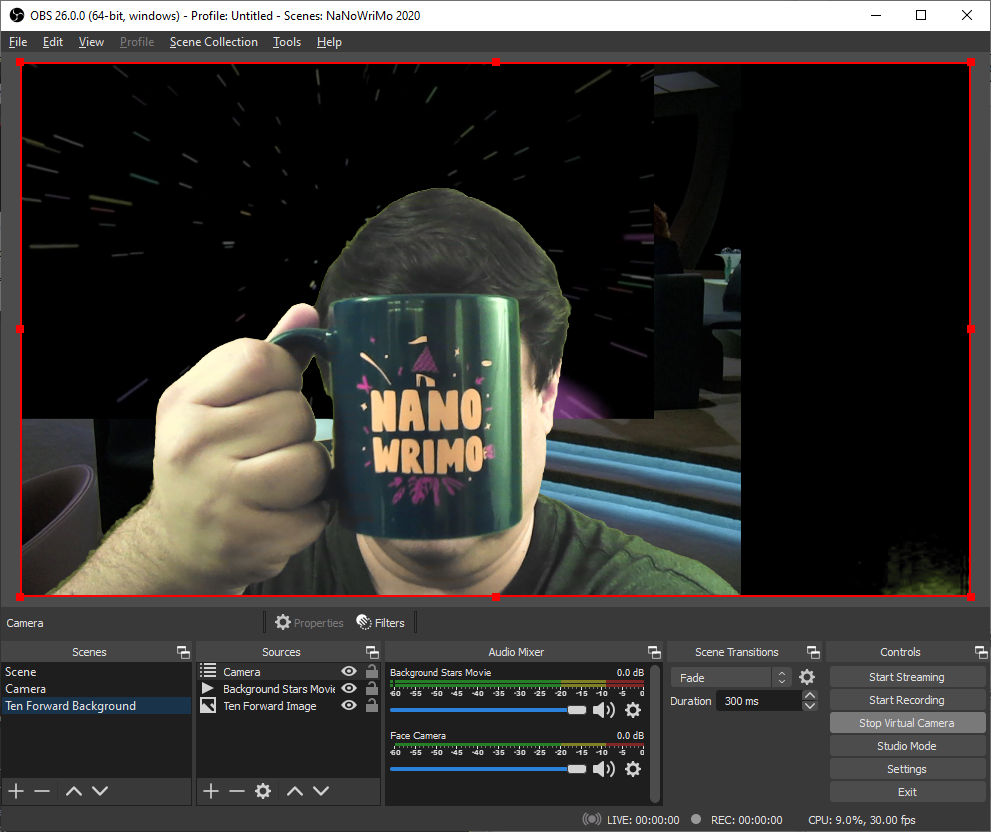
Now. They’re in the wrong order. The stars are in front of Ten Forward! Each source is a layer (which graphics program users will already be familiar with). If the layer has transparency, the layer beneath shows through.
Highlight the stars movie, and hit the down arrow (looks like a V), which should reorder your sources to this:
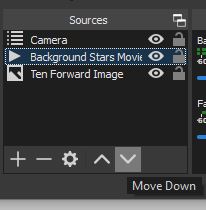
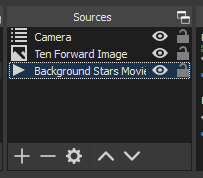
The graphics are not sized correctly. If you highlight a source, you can resize it by dragging the handles:
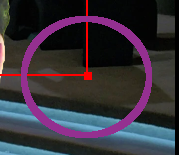
Resize both the stars and the Ten Forward overlay to fill the screen. It’s OK if part of either are outside the display area afterward. You can also reposition either source if you want.
If you’ve already configured a chromakey filter for your greenscreen (or other background), you should now be chatting from Ten Forward!
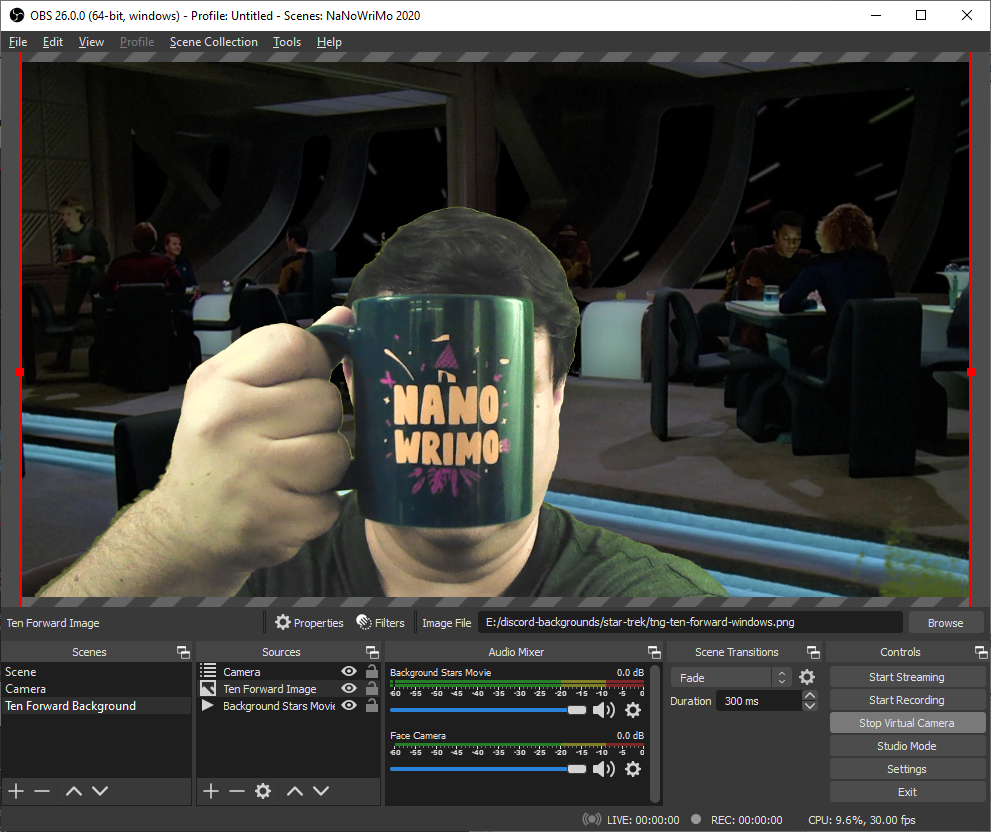
Hop on a video chat, and you’ll be beaming in from the Enterprise’s favorite onboard relaxation spot!
In principle, you can do this with anything. You can also set up a really complicated scene, with lots of overlays and lots of videos, so you can just turn things on and off and switch quickly. Or you can set up scenes that you really like, and just flip between them.
If you’re good with image editing software (like Gimp, or Krita, or Photoshop, or lots of others), you can make transparent images like PNGs from just about anything.
Or just ask around, several people (including me) are pretty good at it in our region.
You can use just about any reasonable video file as a background source, too. That includes embedding youtube videos as a source. (Use the URL format: https://www.youtube.com/embed/L_LUpnjgPso?autoplay=1&rec=0 so it autostarts. You will want to control audio via OBS so you can mute it, too, in most cases. If there’s a “loop” parameter, I haven’t figured it out yet.)
Really, this is a long way of saying: set up a green screen, put a chromakey filter on your webcam source, and layer things per normal in OBS Studio.
And if you get stuck, I’ll be in the #tech-support channel on the NOC NaNo regional discord throughout October and November.
Happy writing from any virtual place you can think of!